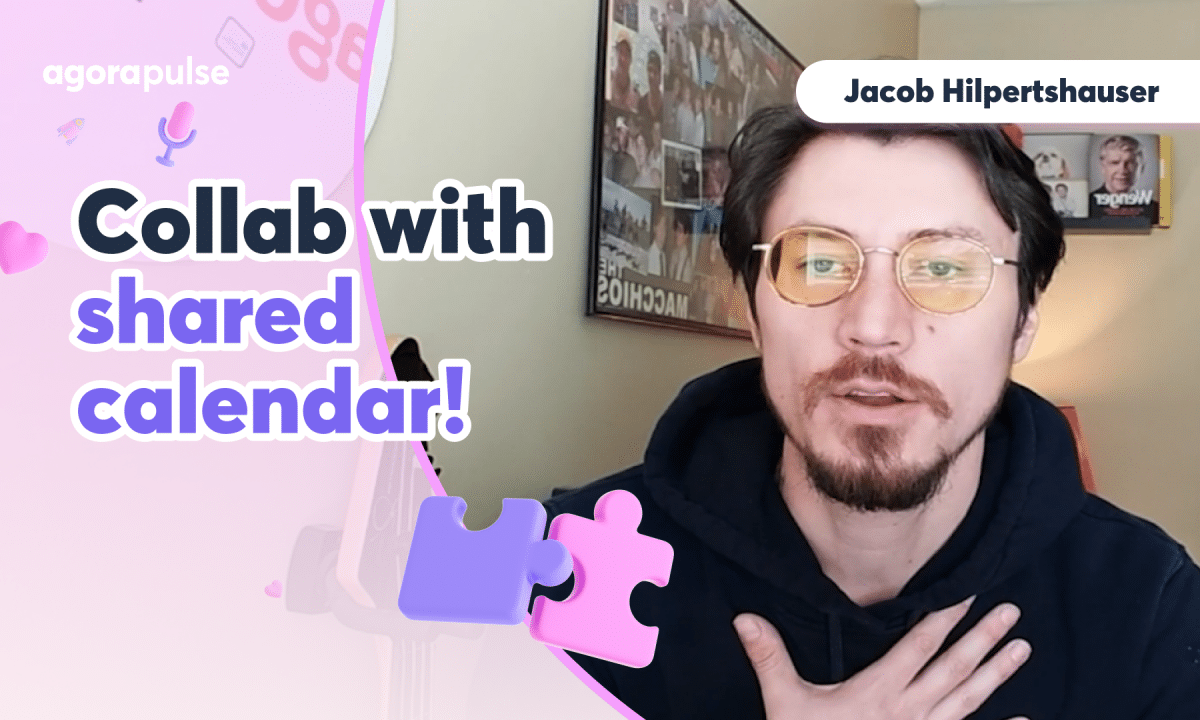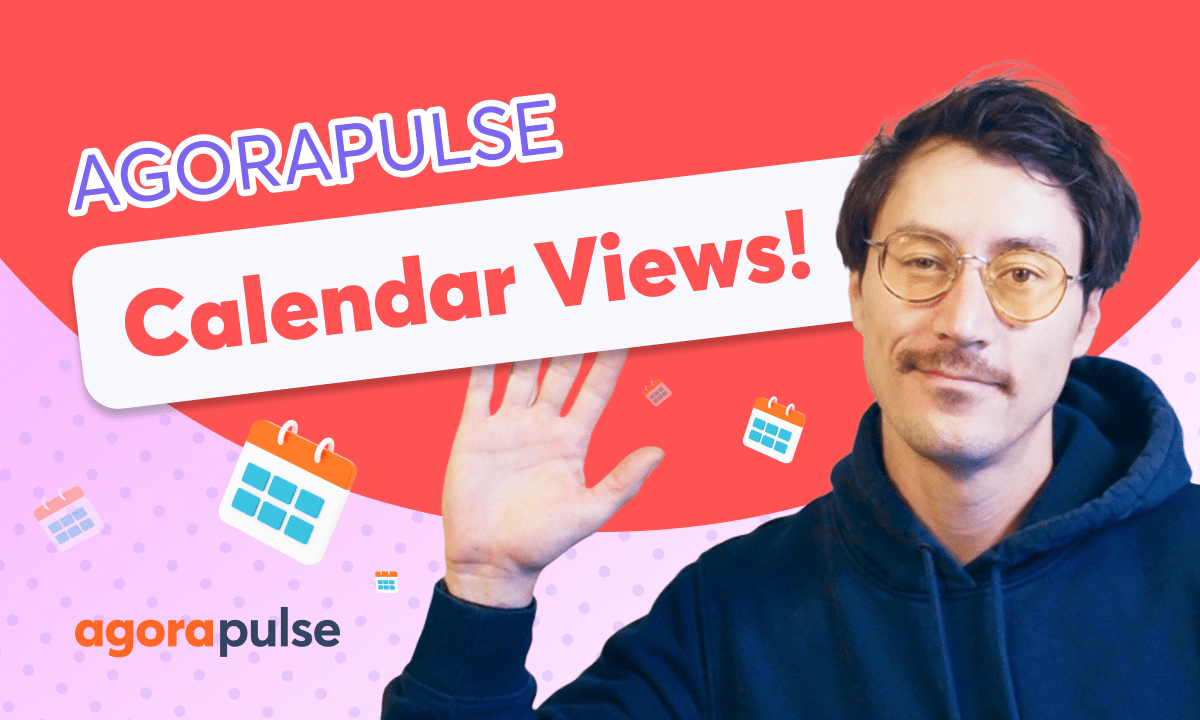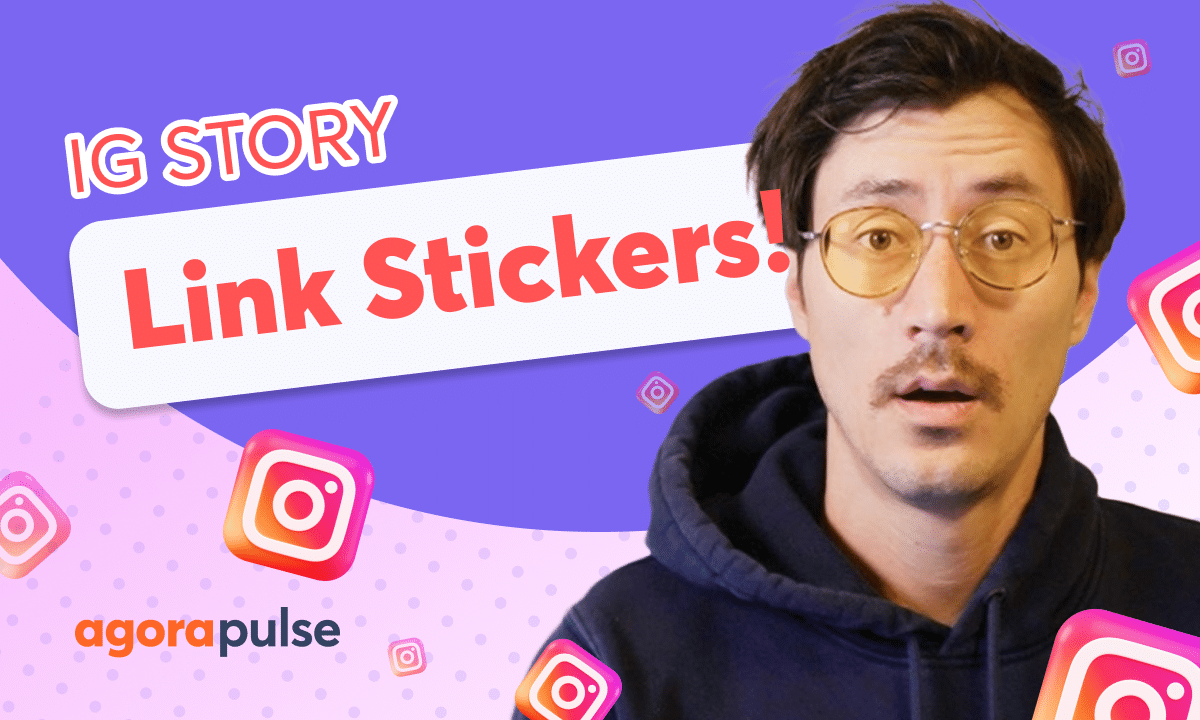Learn how to connect your Pinterest account and start publishing in this Tutorial. Pinterest users can schedule pins with their custom content and tracked links for measurement of direct conversions (Social ROI) from Pinterest. Take advantage of the cross scheduling capabilities to add the Power of Pinterest to your social channels.
Hi Jacob with Agorapulse. And in this tutorial today, we’re going to take a look at our integration with Pinterest and specifically Pinterest publishing. Now, Pinterest is a great platform. It’s really where visual social media meets e commerce. So if you are managing a Pinterest account, we’re going to go through how to create your pins, what extra options you have, how to schedule, and how to even assign that content for any type of approval that you need.
Now, first step in using Agorapulse to manage your Pinterest account, publishing. We’ve got to connect our Pinterest accounts. And the easiest way to do that is this plus sign right here. This will take you directly to the ad social profile page. And you’ll see that Pinterest is available right here. Now, when you are connecting your Pinterest account, be sure that you are logged in.
If you’re not, it’ll take you to the login page. You can log in directly right there, but you’ll be giving access directly to your Pinterest accounts through here. Now, once our Pinterest accounts are connected, we can go into our organization settings and we can manage. where those profiles live. What I mean by that is through your menus and group settings.
So if you are managing multiple accounts, maybe multiple profiles across different networks, not just Pinterest, you’re able to come in and group your dashboard. So for one account, our Fitter Today account, I have our Pinterest account added in here. You can also nickname your profiles here when you’re adding them across any network.
Now we’re going to look at all the options you have when you are selecting and publishing to your Pinterest accounts. Now that we’re in the scheduler, let’s go ahead and build out our post with some copy and some content. Now, just like all social networks, you’re going to see a preview of what your pin will look like directly here for Pinterest.
Now, your additional options that you have here specifically for Pinterest, you are going to be adding in your media title, title for your pin right here, your destination link, and then you will need to select and choose from the boards that you have available and tie that pin to a board. Hey, quick note, for those that are going to be tracking the conversions.
of their Pinterest content to their website through their links. Take advantage of the ability to add in your UTM tracking codes. That’s what’s going to allow you to track your conversions directly from Pinterest and your Google Analytics. Add them right here. You have the ability to use any preset UTM campaigns that you’ve already created that you may be using for other networks as well.
Or you can create these on the fly. Again, these UTMs can be used. within any network where you’re publishing a clickable link, where you’re trying to measure those conversions, use those, build those campaigns out here. And again, either create on the fly or use those campaigns that you’ve already built directly right here.
So for those that are going to take advantage and use those UTM tracking codes to measure the conversions of your Pinterest accounts and your Google analytics, you will have those metrics right here in Agorapulse. Once you publish a post and that content starts getting those interactions, those conversions.
When you click on that postcard, you will see these metrics directly here. You will see unique clicks, conversion, conversion value. So understanding what content is driving traffic, driving actions and driving direct conversion through your Pinterest post. Now, for those that are struggling with any type of.
Copy writer’s block. Don’t forget, we have our AI assistant right here. This is going to be a great way to create your Pinterest copy or maybe elaborate out on some Pinterest copy when we’re just not feeling as creative as we need to be. Now, from here, we have all the same options we have in all our publishing networks.
We’re able to save content as a draft. We’re able to come down and pick our scheduling options. Now, when you’re here, you can pick a single date or time, or you can add multiple instances for your Pinterest pins to publish multiple times if needed. Now, if we’re not quite ready to schedule this off live, we need a couple of other eyes on this.
Maybe our client needs to view this and approve this. We can now use the approval feature right here. You do again have internal users that would be users who have a license of Agorapulse and then you have your external shared calendar users. So if you’re not using the shared calendar, that’s a great way to build transparency, trust and bring in external team members, external clients into that approval process.
When you are creating your Pinterest pins. Now, once you’ve scheduled your content, you can always go back in, review your content, edit your content, just like any other network you’re publishing on in Agorapulse. You can also drag or drop here on the calendar. Thanks so much for watching. To learn more or to watch more about any of our advanced features, please visit our help center, our video tutorials page, or start a direct chat with us today.
Bye.